今や当たり前!?マルチディスプレイ環境
この記事の最終更新日は【2022.07.12】です。内容が古い可能性があります。
コロナ感染者数がまた増えてきており、
現在在宅🏠でをされている方も多くいらっしゃるかと思います。
特にリモートワークでお仕事をする際、多くの方がパソコンをお使いになると思いますが、
現在の環境は快適でしょうか?
モニターを1台🖥️だけ使用されている方もいらっしゃると思いますが、
モニター(画面)を2台🖥️🖥️、3台🖥️🖥️🖥️に増やして、快適な環境を作ってみませんか?

ノートパソコンの場合
HDMI端子を装備しているパソコン、モニターであれば、HDMIケーブルでノートパソコンとモニターを繋ぎ、ディスプレイ出力設定をするだけ!
パソコン用のモニターをお持ちでなくても、HDMI端子を装備したテレビでもOK!


デスクトップパソコンの場合
デスクトップPCの場合は、グラフィックカードの増設が必要になる場合があります。
(特に3台以上のモニターを接続したい場合は必須です。)
パソコン側・モニター側それぞれの映像端子の種類を確認して接続、設定しましょう。
(※画面出力端子が複数個ある場合でも、「端子数=接続できるモニターの数」とは異なる場合があります。その場合はグラフィックボードの増設・交換が必要です。)

ディスプレイ設定(Windows10)の場合
デスクトップ画面で右クリックし、"ディスプレイ設定"をクリック。
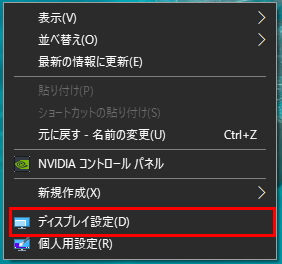
"マルチ ディスプレイ"の項目まで下に向かってスクロールし、
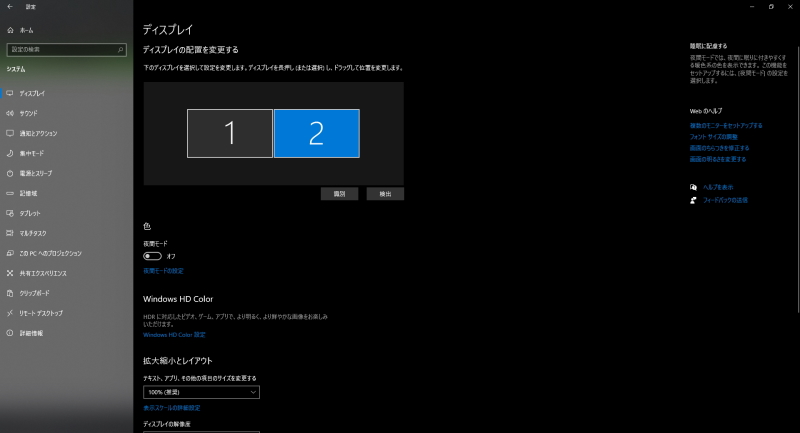
ドロップダウンメニューから"表示画面を拡張する"を選べば設定完了です。
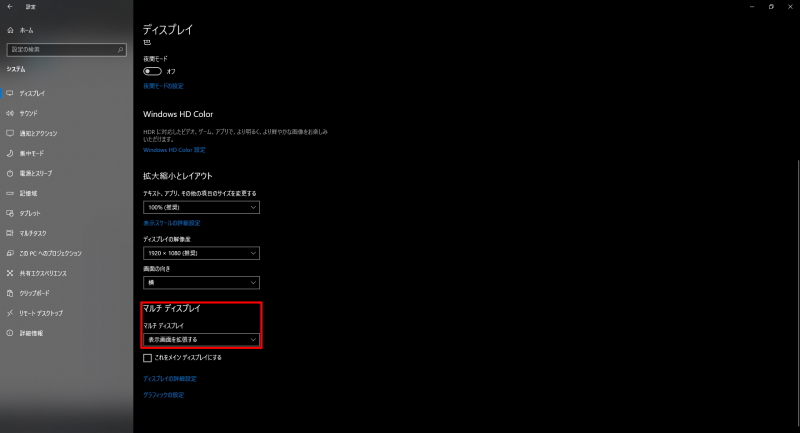
画面を左右入れ替えたい場合は、"ディスプレイの配置を変更する"のところで、
1と2をドラッグして入れ替えれば完了です👍
是非挑戦してみてください。
当店ではお客様のパソコン環境の見直しもお手伝いさせていただきます💪
お困りごとがありましたら、遠慮なくお申し付けください😆
本ページ記載内容の技術的な質問についてはお答えいたしかねます。


