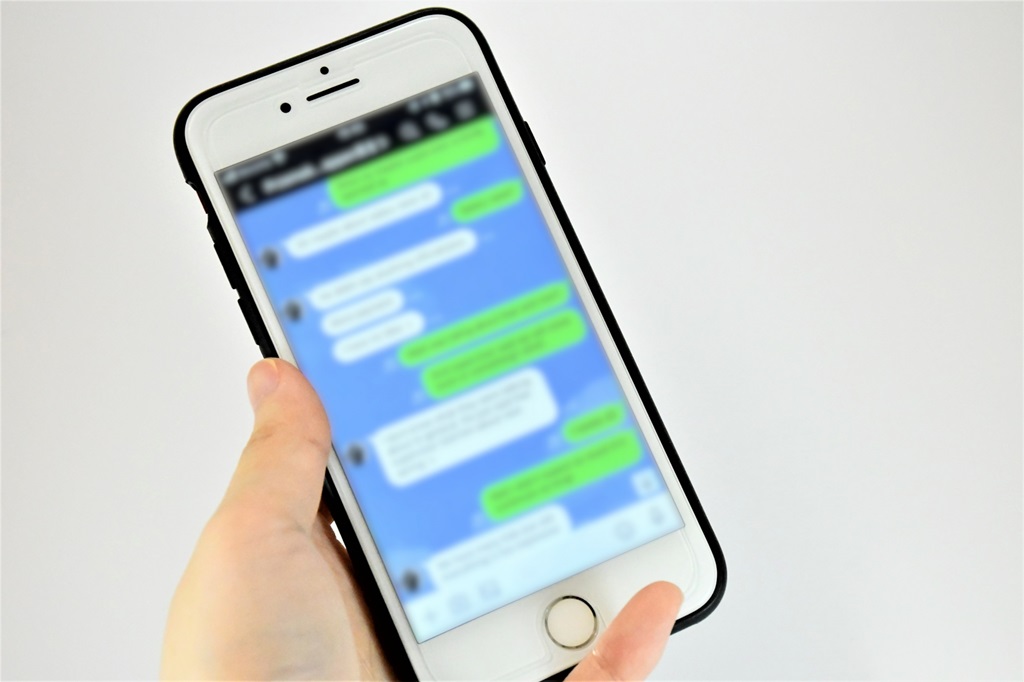iPhoneのバックアップを作成する基本的な2つの方法
この記事の最終更新日は【2023.12.26】です。内容が古い可能性があります。

紛失、故障などの思わぬトラブルでiPhoneのデータをなくさないためには、日頃からデータをバックアップしておくことが大切です。
今回はiPhoneバックアップの中でも、基本的な2つの方法を紹介します。
もくじ
iPhoneのバックアップとは
データの消失や破損のリスクから守るために、元のデータのコピーを別の場所にも保存しておくことを言います。バックアップを残しておけば、思わぬトラブルが発生した場合でも大切なデータを復元できます。
データのバックアップをしないままでいると、使っているiPhoneが壊れた時点で、連絡先や写真・動画などのデータも消滅してしまいます。
基本的なバックアップ方法
基本的なバックアップ方法として、
- iCloud(アイクラウド)を使う方法
- iTunesを使う方法
があります。
バックアップできる内容
| iTunes | iCloud |
|---|---|
| 端末の設定 | 端末の設定 |
| ホーム画面のレイアウト | ホーム画面のレイアウト |
| アプリの配置 | アプリの配置 |
| 端末のその他の情報 ※購入済の着信音やVisual Voicemailのパスコード(バックアップ中に使用していたSIMカードが必要) | 端末のその他の情報 ※購入済の着信音やVisual Voicemailのパスコード(バックアップ中に使用していたSIMカードが必要) |
| 写真 | 写真 |
| ビデオ | ビデオ |
| メッセージ | メッセージ |
| アプリのデータ | アプリのデータ |
| iMassage、テキスト(SMS)、MMSメッセージ | iMassage、テキスト(SMS)、MMSメッセージ |
| Apple Watchのバックアップ | Apple Watchのバックアップ |
| 「バックアップを暗号化」すると 以下の内容もバックアップできる | |
| 保存したパスワード | |
| Wi-Fi設定 | |
| WEBサイトの履歴 | |
| ヘルスケアデータ | |
| 通話履歴 |
iTunesで「バックアップを暗号化」すると、ほとんどのデータをバックアップできます。
ちなみに、いずれの方法でもバックアップできない内容があります。例えば、ApplePay(クレジットカードや交通系カードなど)の情報、パソコンなどから取り込んだ音楽データ、Touch IDやFace IDなどはバックアップ対象外となります。
バックアップ方法
iCloud(アイクラウド)を使う方法
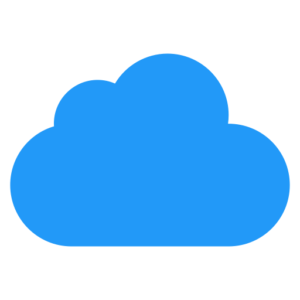
iPhoneの標準機能であるiCloud(アイクラウド)を利用したバックアップです。
iCloudとはAppleの提供するクラウドサービスで、iPhoneのデータをインターネット上のストレージ(記憶装置)に保存できます。
メリット
iPhoneから直接データを保存するため、パソコンやケーブルが要らず、専用のアプリやソフトをインストールする必要もありません。
Wi-Fiが使える環境なら、どこでもiPhoneひとつでバックアップができます。手軽にバックアップできる点がメリットです。
基本的に無料(5GB)でiPhoneのバックアップができます。また、自動バックアップ機能や同期機能があるのも便利です。
デメリット
無料でバックアップができる容量(5GB)を超えると、無料でバックアップができなくなります。この場合、容量を追加すればバックアップできますが月額料金が発生します。
有料プランは「iCloud+」といいます。容量プランと料金は以下の通りです。
- 50GBプラン/月額料金130円
- 200GBプラン/月額料金400円
- 2TBプラン/月額料金1,300円
- 6TBプラン/月額料金3,900円
- 12TBプラン/月額料金7,900円
※2023年9月現在の料金です
iCloudでバックアップする方法
1.「設定」→「ユーザー名」→「iCloud」の順に選択する
2. 表示されるリストから保存したい項目をONにする
3.「iCloudバックアップ」→「このiPhoneをバックアップ」を押す
※使用しているiPhoneのiOSバージョンによって、「このiPhoneをバックアップ」表示に違いがあります。
4.「今すぐバックアップを作成」を押すとバックアップが始まる
容量が不足している場合、バックアップができません。必要に応じて容量プランを購入してください。
バックアップが正常に完了すると、「今すぐバックアップ」の下に最後に作成されたバックアップ日時が確認できます。
ここで、注意していただきたい点があります。
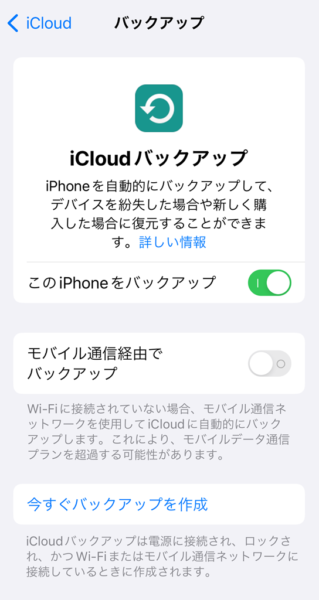
iOS15から、5G対応モデル(iPhone12以降)は「iCloudバックアップでモバイル通信経由でのバックアップが可能」となりました。
こちらは初期設定で「ON」になっているため、気付かないうちにモバイル通信経由でiCloudバックアップが作成されてしまう可能性があります。
モバイル通信経由でバックアップということは、ギガ(データ通信量)を大量に消費しますし、バッテリーも多く消耗する可能性があります。
少ないギガで契約している場合、あっという間に通信制限になってしまいますのでお気を付けください。自分のiPhoneを確認し、特に必要が無い場合は「OFF」にしておくと良いでしょう。
参考:Apple社WEBサイト「iCloudでiPhoneやiPadをバックアップする方法」
iTunesを使う方法

パソコンでバックアップを取る場合、「iTunes」を利用します。暗号化しておくことで、ほとんどのデータを保存できます。
iTunesは、Apple社のWEBサイトから無料でダウンロードできます。
メリット
iPhoneをパソコンにつなぎ、簡単な手順でバックアップができます。パソコン内にデータを保存するため、無料でバックアップできます。
「iPhoneのバックアップを暗号化」することでほぼ丸ごとバックアップが可能となります。
デメリット
パソコンがないとバックアップできません。また、パソコンの空き容量が少ないとバックアップができません。なお、暗号化した場合、パスワードを忘れるとデータの復元ができなくなりますのでお気を付けください。
iTunesでバックアップする方法
1. パソコンでiTunesを起動する
2. iPhoneとパソコンをケーブルで接続する
3. iPhoneに「このコンピュータを信頼しますか?」と表示されたら「信頼する」をタップする
4. 上部のタスクバーにiPhoneのアイコン📱が表示されるので、そのアイコンをクリックする
5.「このコンピュータ」をクリックしてチェックを入れる
6.「iPhoneのバックアップを暗号化」をクリックしてチェックを入れる
※暗号化することで、ほぼ丸ごとバックアップが出来ます。特に必要ない方は、6の作業は不要です。
7.「iPhoneのバックアップを暗号化」を【ON】にすると、パスワード設定画面が表示されるので、パスワードを設定する
※暗号化パスワードはデータ復元時に必要であるため、絶対忘れないようにしましょう。
※暗号化は一度設定すれば記憶されますので、次回のバックアップから6、7の作業は不要です。
8.「今すぐバックアップ」をクリックすると、バックアップが始まる
※バックアップが終わるまで、iPhoneとパソコンの接続は切らないでください。
バックアップが正常に完了すると、「今すぐバックアップ」ボタンの下に最新のバックアップ日時が表示されます。
参考:Apple社WEBサイト「WindowsパソコンのiTunesでiPhone、iPad、iPod touchをバックアップする方法」
大事なデータを保護するためにもバックアップを
iPhoneのバックアップは故障や紛失、機種変更、誤操作によるデータ消失や破損などのときに欠かせないものです。いざというときの備えとして、定期的にデータのバックアップをしておきましょう。
富山県でiPhoneの不具合でお悩みの方は、お近くのVIT-SHOPにご相談ください♪
VIT-SHOPではiPhone修理の他にもパソコン修理、任天堂Switch修理、iPad修理、中古パソコン販売、BTOパソコン製作などに対応しています!
本ページ記載内容の技術的な質問についてはお答えいたしかねます。